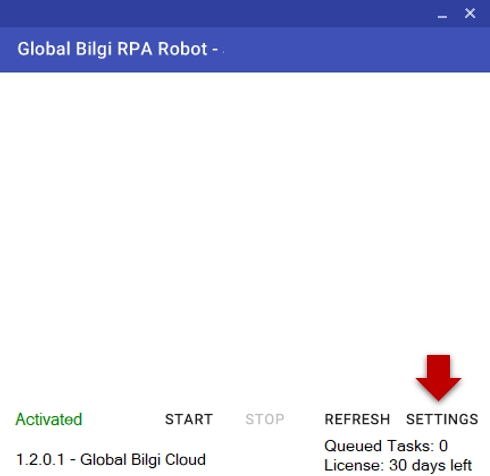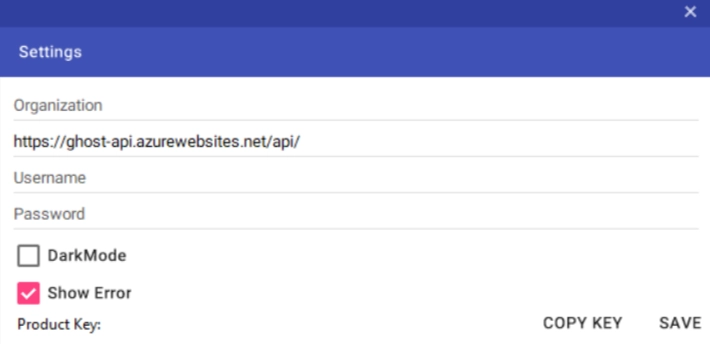Try Free
Welcome to Experience RPA.
You can use RPA unlimited for 30 days by installing Orchestrator, Studio and Robot modules by following the steps below. You can access training documents in our RPA Academy section. We wish you a pleasant experience.
RPA Installation Steps
1. Orchestrator Installation
You can switch to the Orchestrator, that is, the administration panel, via the button below. You can then log in with your Organization Name, Username and Password. If you do not have this information, you can register by clicking the “Create New Organization” button.
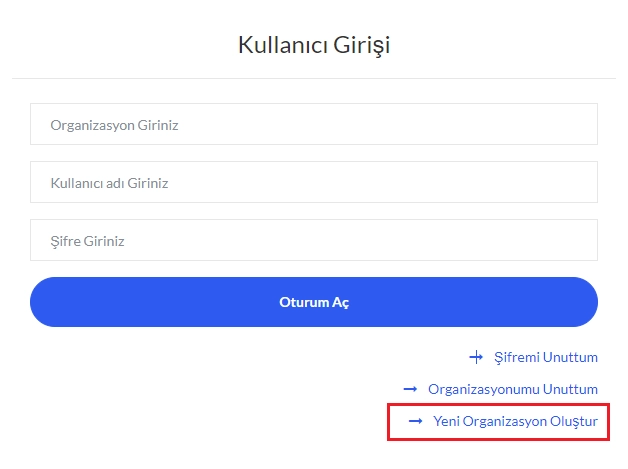
After entering the organization name, e-mail address, password and password again on the page that opens, the registration process will be completed by entering the security code. For security reasons, the password you use must consist of at least one uppercase, one lowercase and one special character.
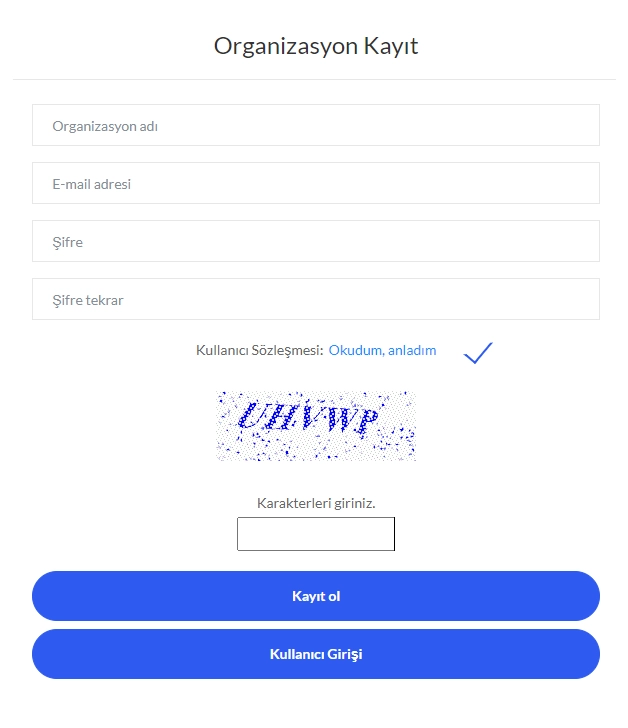
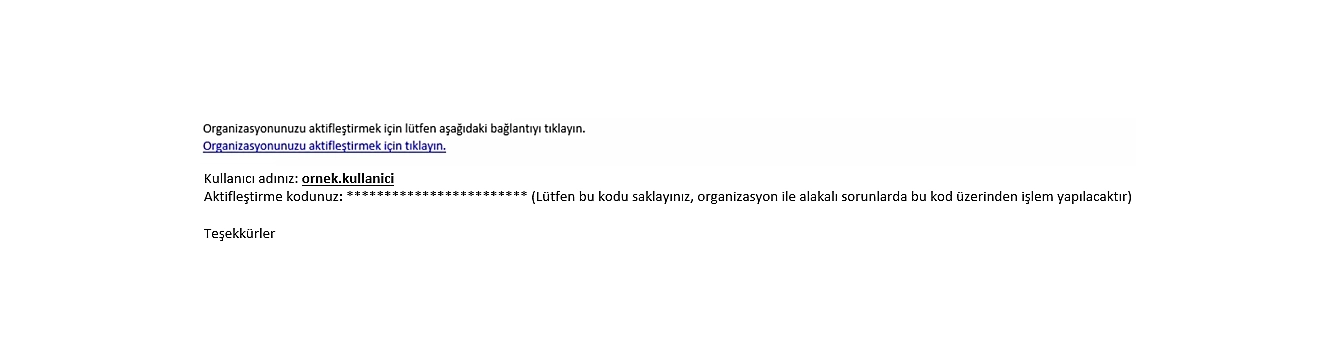
Note: The prefix of your e-mail address you use for registration is defined as your username. If you want to change your username, you can perform operations by logging into the Users + Operations + Edit page from the orchestrator administration panel.
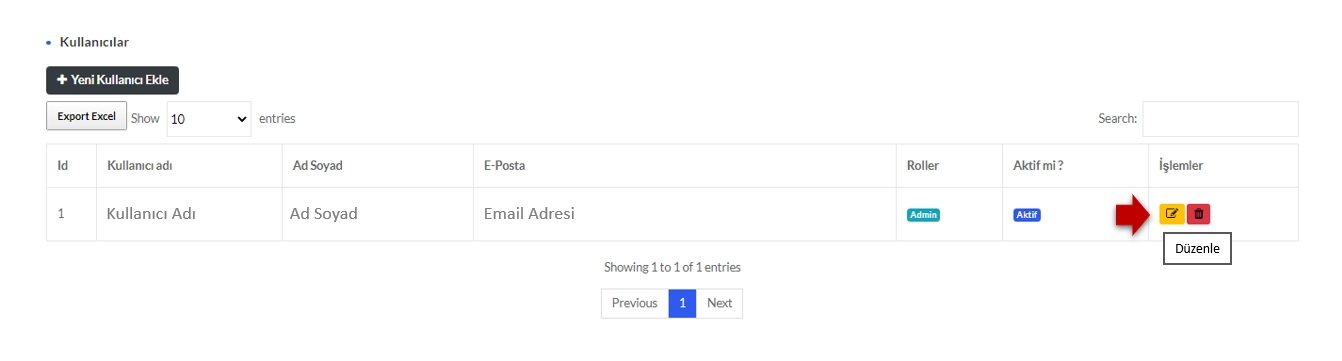
2. Studio Installation
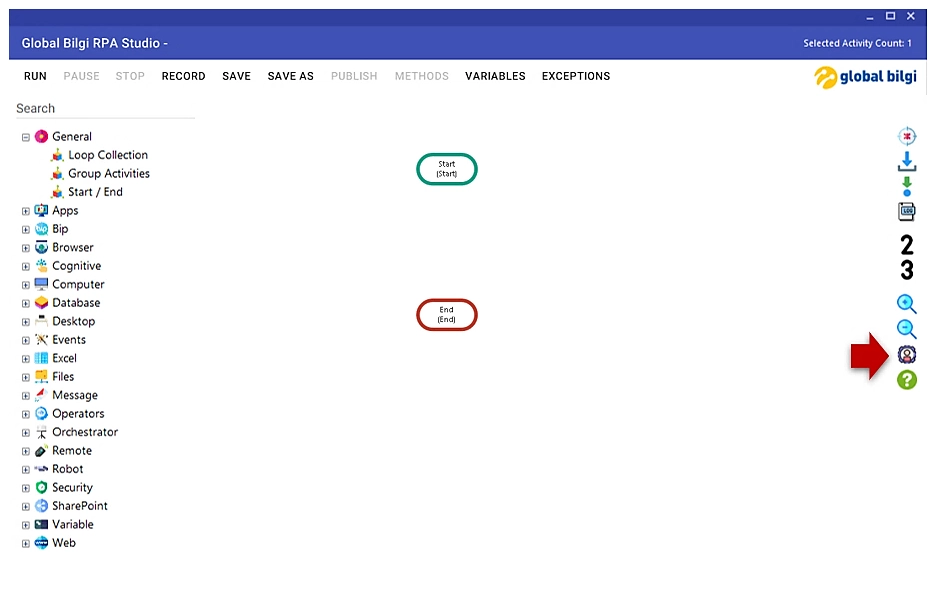
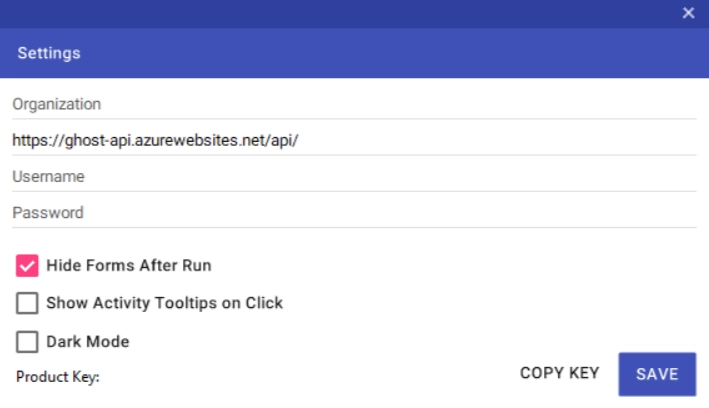
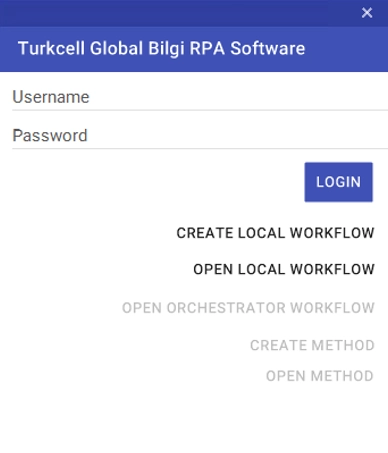
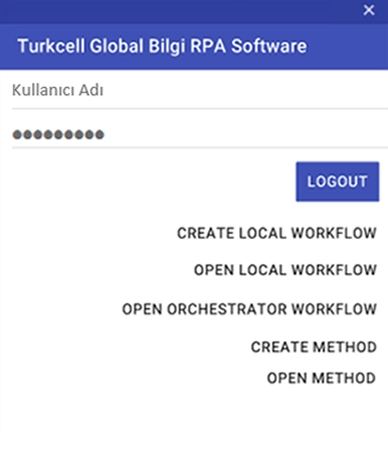
3. Robot Installation