Studio
Studio
Aktiviteler
Başlangıç
Turkcell Global Bilgi RPA Studio ikonuna çift tıklayarak uygulamayı açabilirsiniz. Uygulamada güncel bir versiyon varsa, güncel versiyonu indirmek için “Install” diyerek devam edebilirsiniz.
Create Local Workflow
Create Local Workflow ile senaryo tasarımına başlayabilirsiniz.
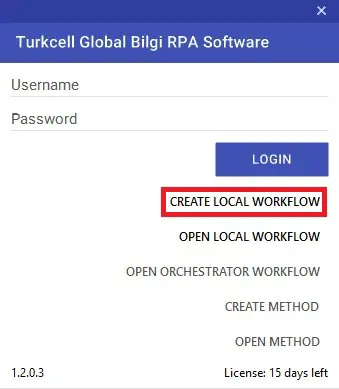
Open Local Workflow
Kayıtlı olan senaryo dosyalarınızı Open Local Workflow ile açabilirsiniz.
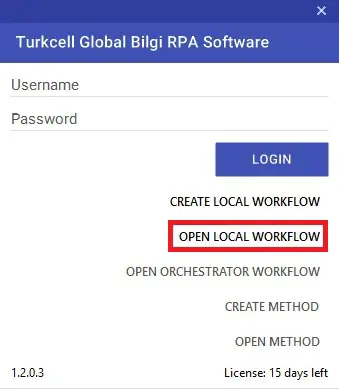
Diğer bir yöntem ise, tasarım dosyanızın üzerine çift tıklayarak Open Local Workflow’u kullanmadan açabilirsiniz. Studio uygulaması açık ise yeni bir pencerede tasarım dosyası açılacak, eğer kapalı ise studio uygulamasını otomatik olarak başlatacaktır.
Not: Bu özelliği kullanabilmek için öncesinde tasarım dosyalarınıza sağ click yaparak Open With ardından Choose Another Apps üzerinden birlikte açılmasını istediğimiz “Global Bilgi RPA Studio” uygulamasının seçilmesi gerekmektedir.
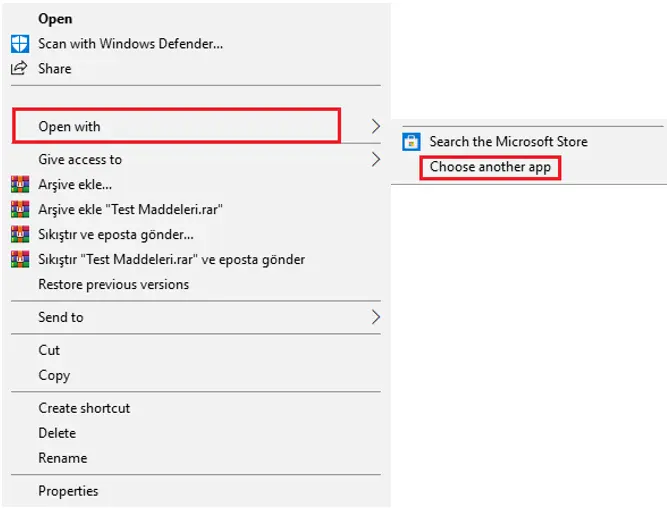
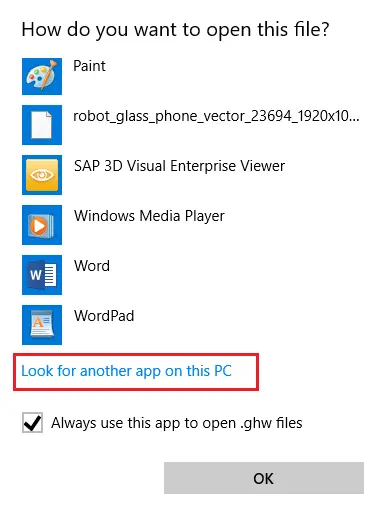
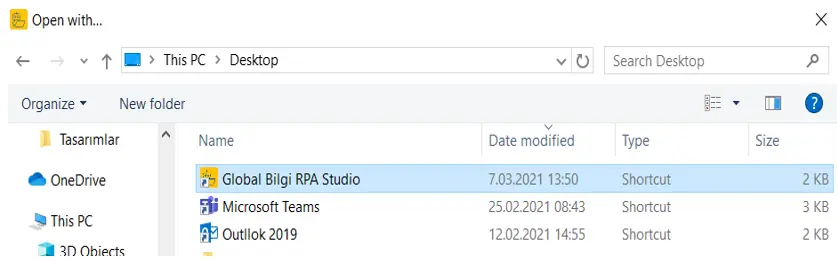
Studio Bilgilendirme
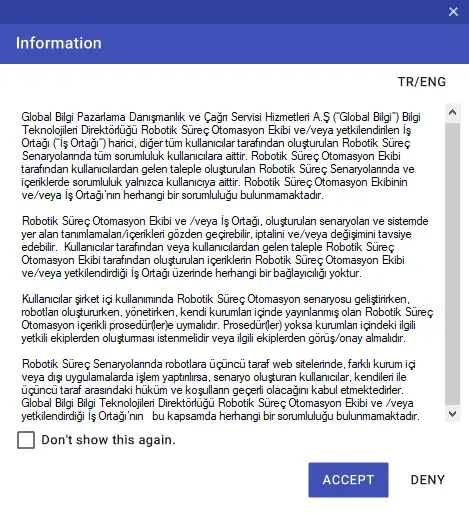
Studio Login
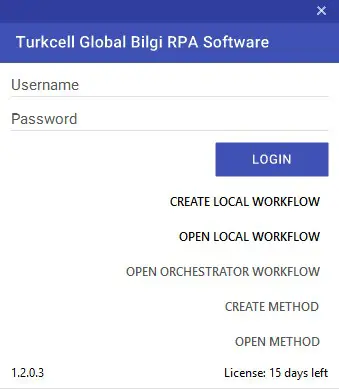
Open Orchestrator Workflow
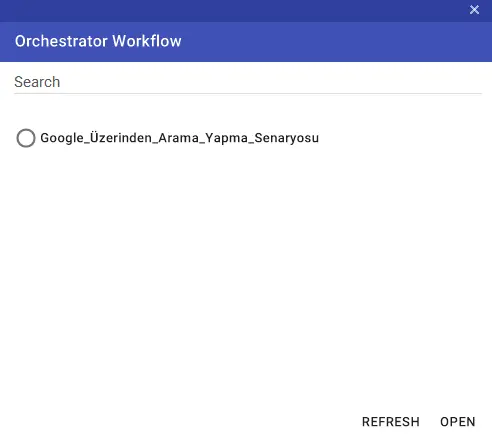
Daha önce publish ettiğiniz bir senaryoyu Open Local Workflow ile açıp tekrar publish etmek istediğinizde “Overwrite” özelliğini kullanarak mevcut senaryonuzu yeni bir versiyona upgrade edebilirsiniz.
Bu işlemi yapabilmek için dikkat edilmesi gerekenler;
- Overwrite işlemi yapmak istediğiniz senaryonun kullanıcı yetkilerine sahip olmanız gerekmektedir.
- Her iki senaryonun da isimleri birebir aynı olmalıdır.
- Overwrite işlemi yapmak istediğiniz senaryonun kullanıcı yetkisi sizde ise aşağıdaki gibi bir uyarı ile karşılaşacaksınız.
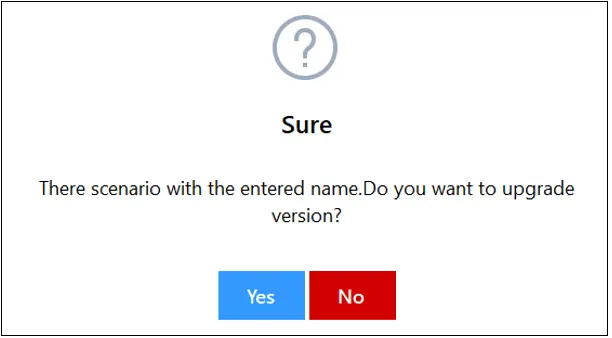
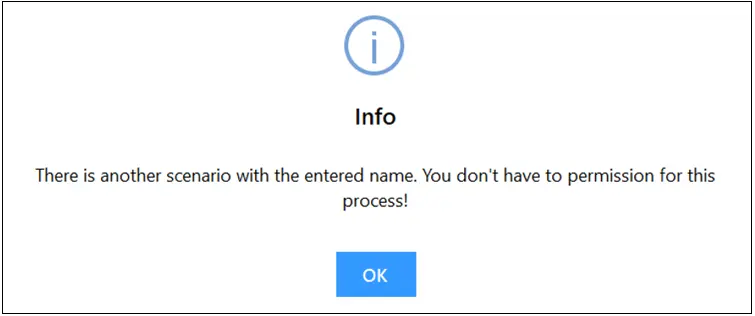
Not: Bu özellik ile canlıda olan senaryolarınızı lokal bilgisayarınıza kaydedebilir, üzerinde çalışabilir ve sonrasında ise bir sonraki versiyon olarak canlıya alabilirsiniz.
Create Method
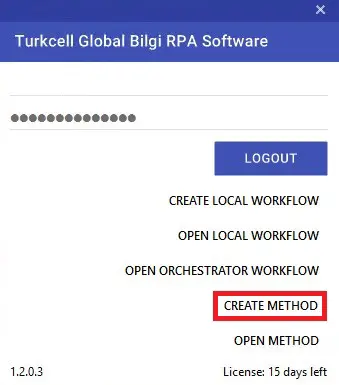
Open Method
Open Method ile hazırladığınız şablonları açabilirsiniz.
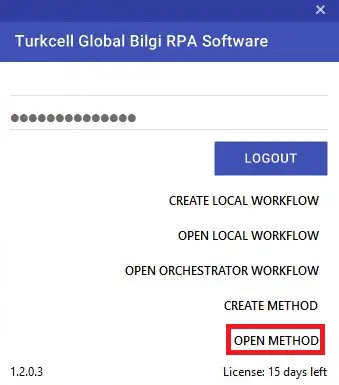
Workflow Recovery
Workflow Recovery özelliği, studio ekranının kaydedilmeden kapandığı durumlarda, tasarımı yapılan senaryoya tekrardan erişim imkânı sağlamaktadır.
Bu özellik ile her beş dakikada bir otomatik olarak kayıt alınmaktadır. Kurtarılan tasarım dosyalarına, giriş penceresinde bulunan “Workflow Recovery” butonu sayesinde ulaşabilirsiniz.
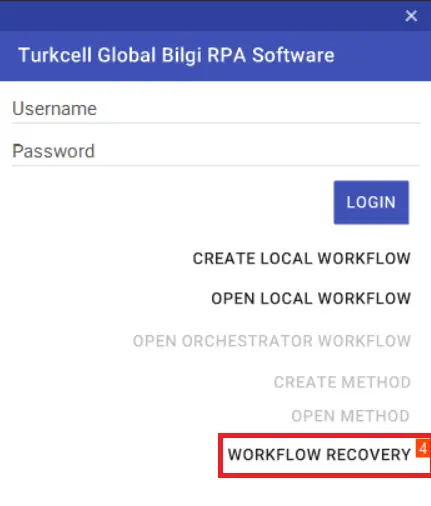
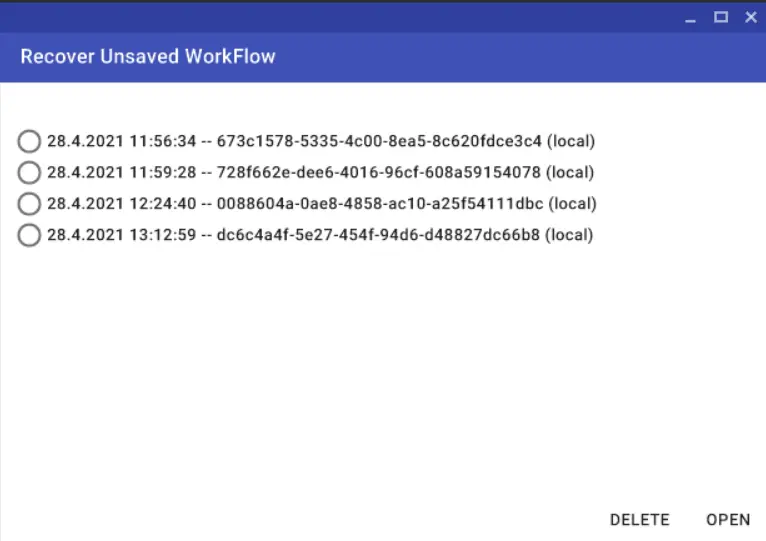
Web Scraping

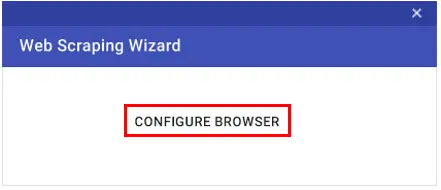
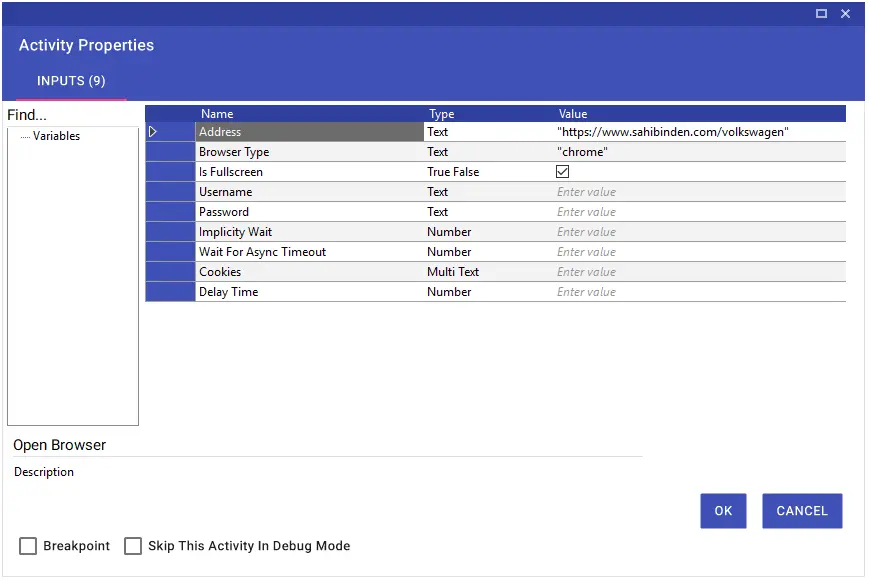
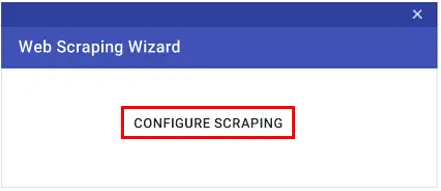
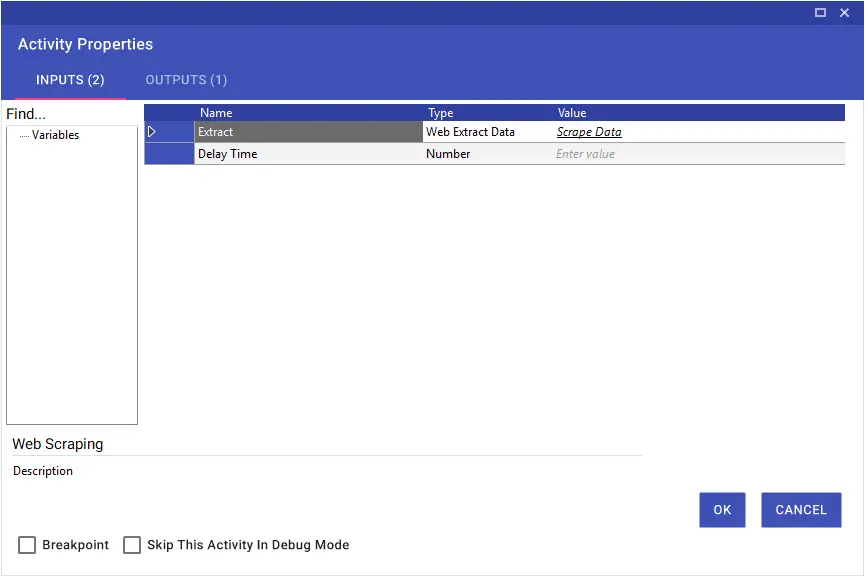
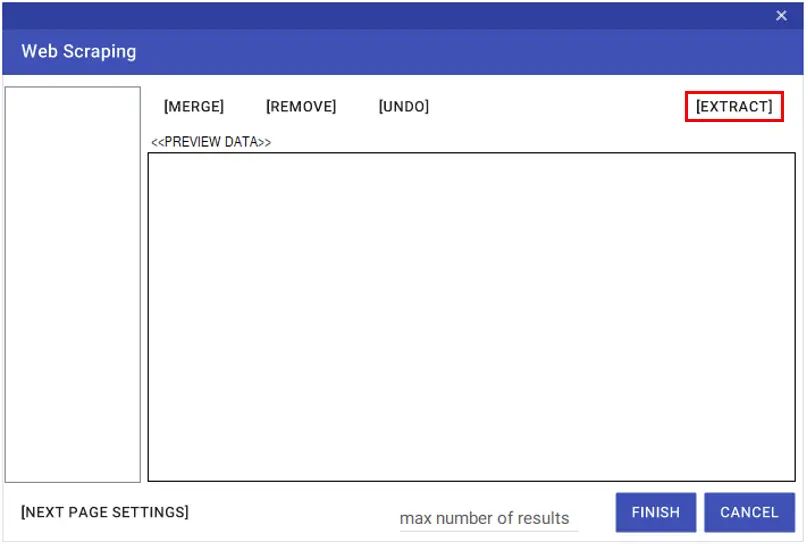
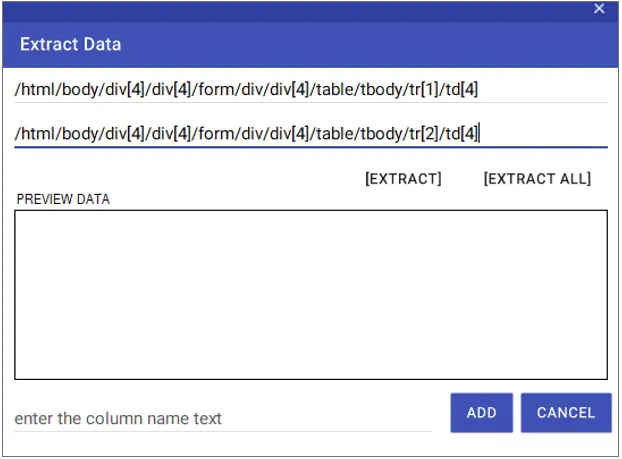
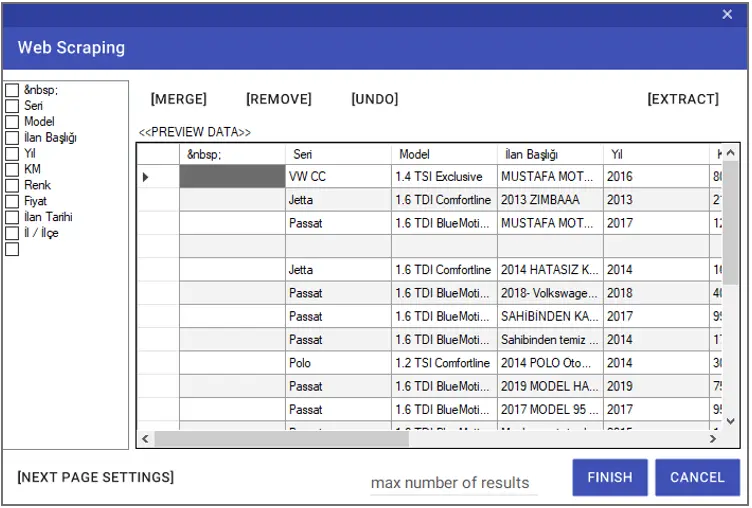
Varsa silinmesi gereken kolonları sol pencereden seçip “Remove” butonu ile silebilirsiniz. Kolonlara ait mevcut isimleri değiştirmek için sol penceredeki başlıklara çift tıklayıp yeni isim ataması yapabilirsiniz.
“Undo” butonu ile en son yapılan işlemi geri alabilirsiniz. “Merge” butonu ile seçilen kolonları birleştirebilirsiniz. Alınacak satır sayısını girmek için “Max number of results” satırına giriş yapılması gerkmektedir.
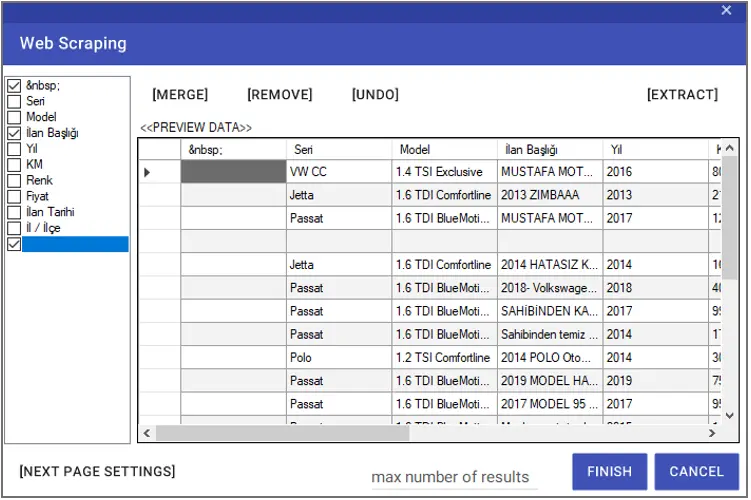
Web sitesindeki kayıtlar başka bir sayfadan devam ediyorsa buradaki kayıtları almak için “Next Page Settings” penceresinde tanımlamaları yapabilirsiniz. Penceredeki ilgili satıra, web sayfasındaki “Sonraki” butonunun “Selector” bilgisinin girilmesi gerekmektedir. “Test Next Link” butonu ile girilen Selector bilgisinin doğruluğunu test edebilirsiniz.
“Selector” bilgisine ulaşmak için ilgili butonun kaynak koduna sağ tıklayıp Copy > Copy Selector seçeneğinin seçilmesi gerekmektedir.
“Infinite Scroll” seçeneği, sonraki butonun olmadı web sayfalarında sayfanın aşağısına inmek ver diğer kayıtlara erişmek için kullanılır.
“Save” Butonuna basarak tanımlamaları kayıt edebilirsiniz.
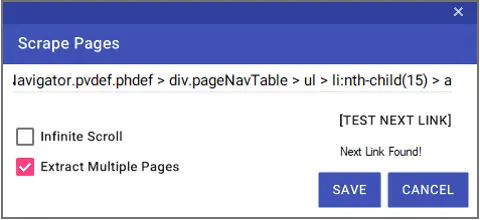
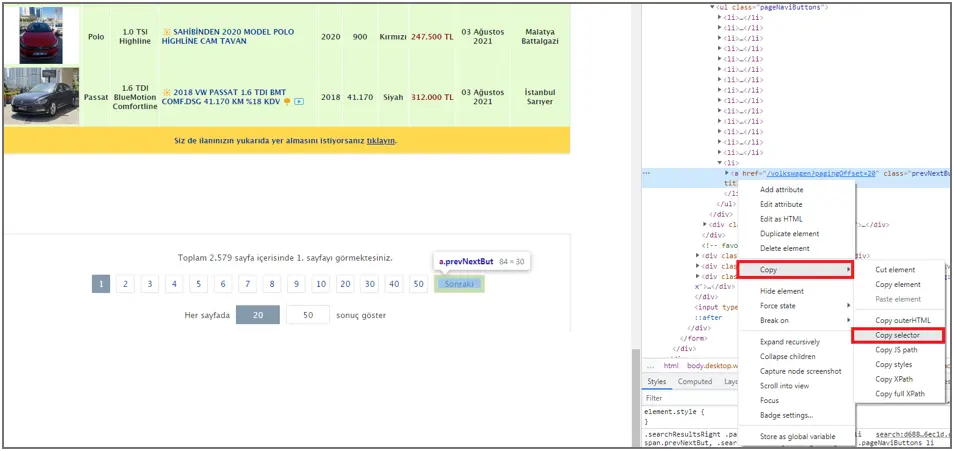
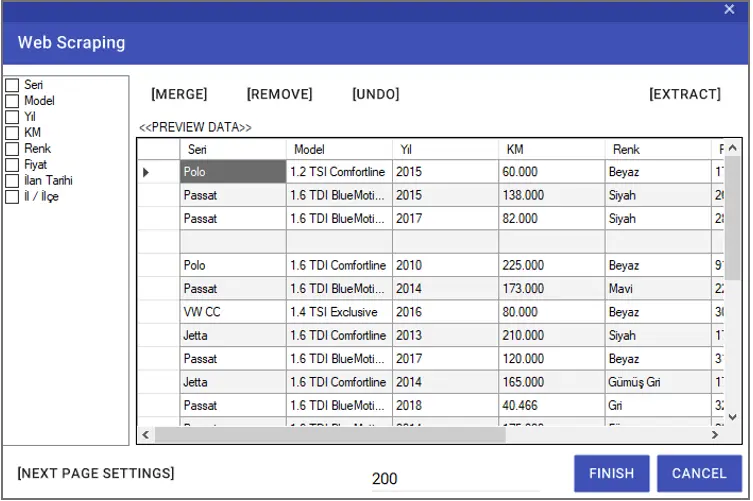
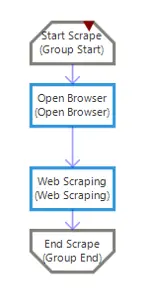
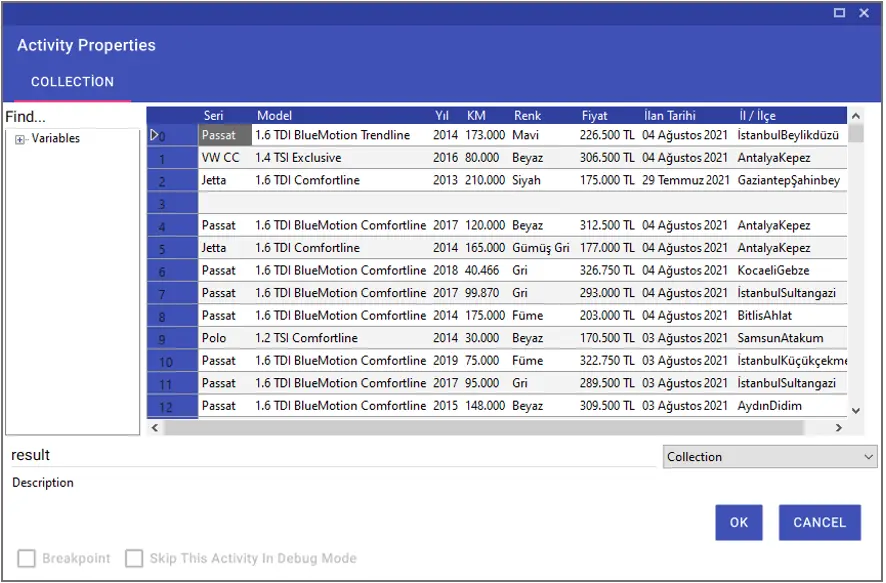
Aktivite Açıklama Balonları
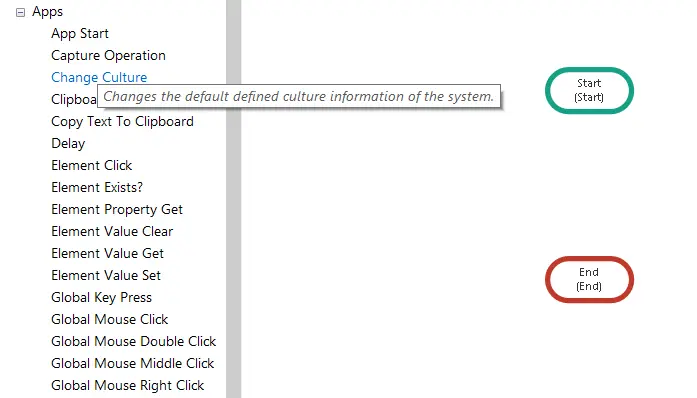
Aktivite Önizleme Balonu
Aktivite Önizleme Balonu sayesinde, seçilen aktivitenin bazı detaylarını görüntüleyebilirsiniz. Studionun settings ayarlarından “Show Activity Tooltips on Click” seçeneğini kullanarak ön izleme özelliğini açabilir ya da kapatabilirsiniz.
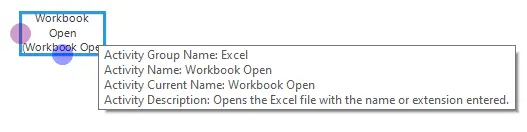
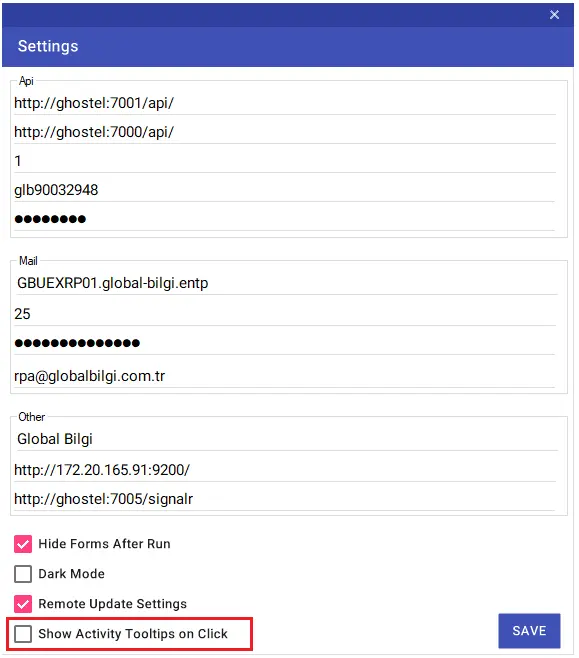
Scenario Favorites
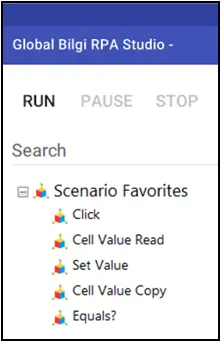
Desing Area Zoom
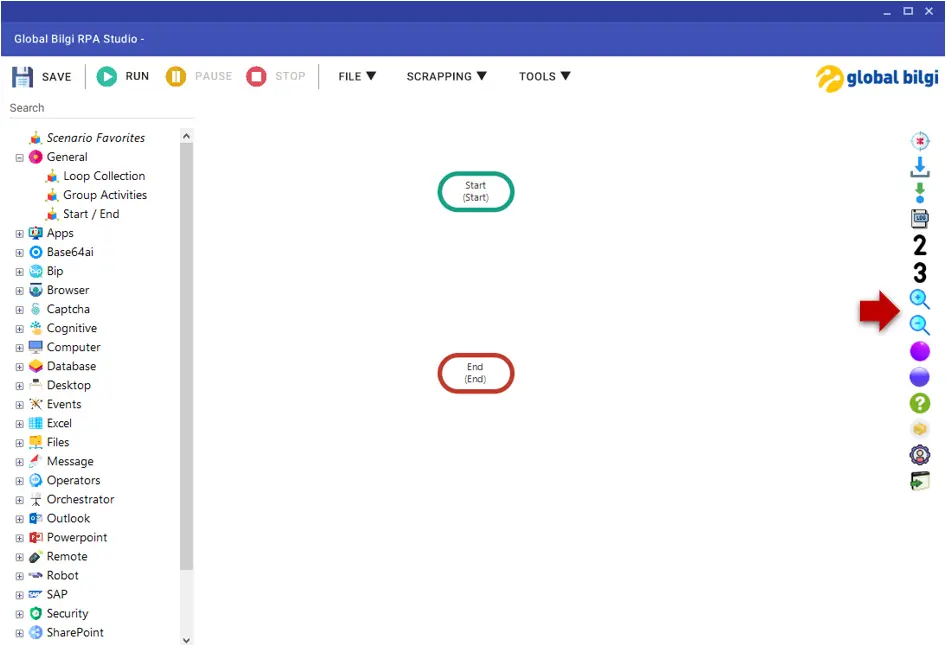
Variables Window

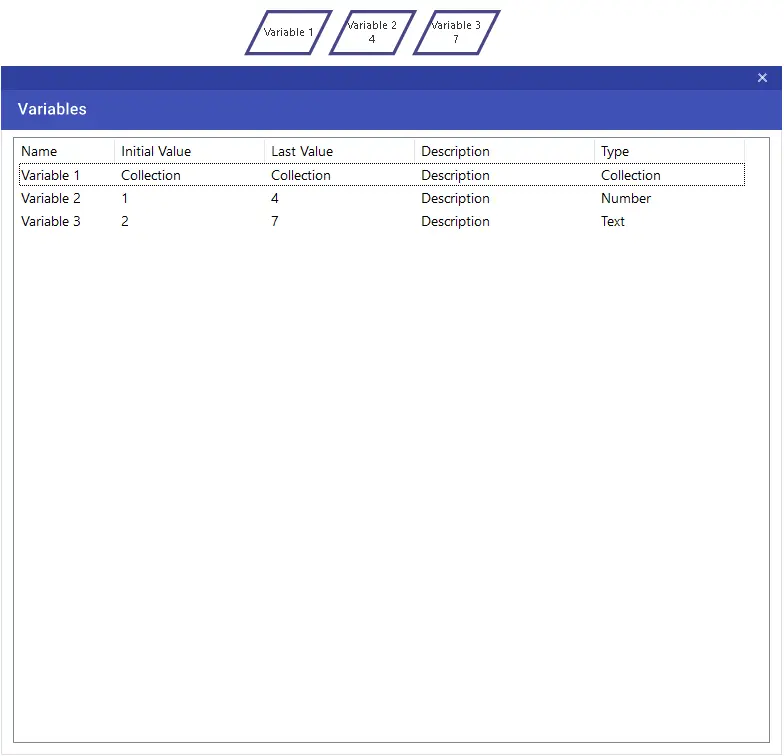
Description
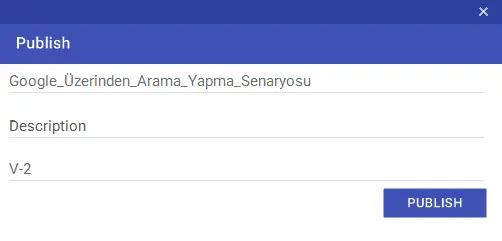
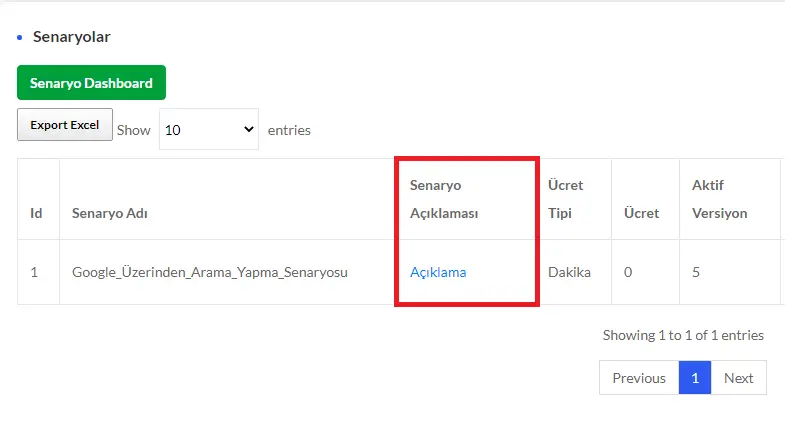
Hide After Run
Senaryo çalıştırıldıktan sonra, studio penceresinin minimize olup olmamasını belirlemek için kullanılır. Varsayılan olarak bu kısım seçili gelir.
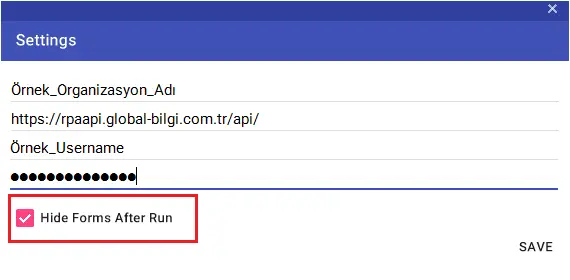
Dark Mode
Dark Mode özelliğiyle, studio arka plan renklerini koyu renkler ile değiştirebilirsiniz. Bunu yapmak için, ayarlar penceresinden “Dark Mode” işaretini seçmeniz yeterli olacaktır.
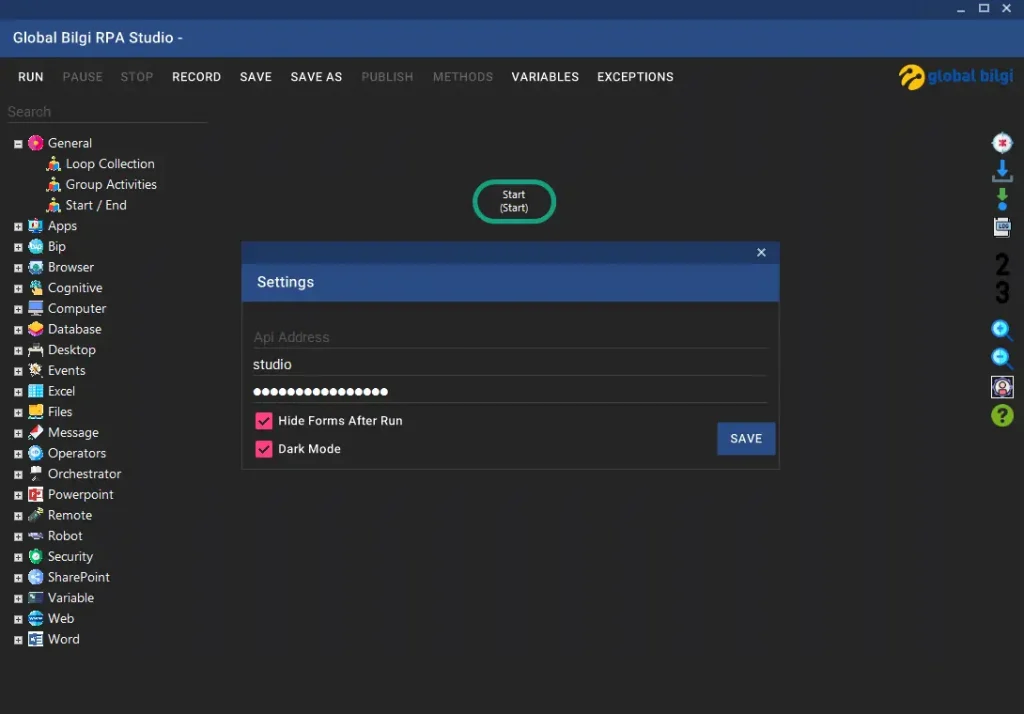
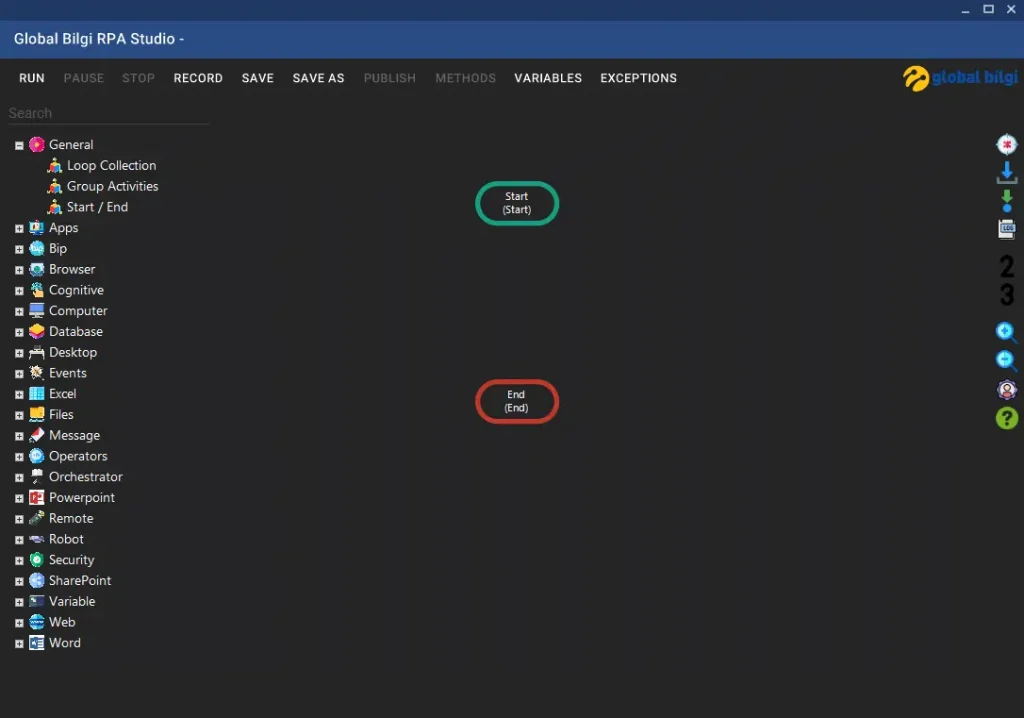
Record
Record özelliği, tasarımlarınızı daha hızlı ve pratik bir şekilde oluşturmanıza kolaylık sağlar. Record özelliğini aktif hale getirdikten sonra işlem yapılır. Hemen ardından aktivite, studio tasarım penceresine eklenmiş olur.
Kısayollar:
- Escape (ESC): Kayıt işlemini durdurur.
- CTRL: Kayıt işlemi devam ettirilir.
Kullanımı ise şu şekildedir;
Record özelliğini aktif edebilmemiz için bir aktivitenin seçili olması gerekmektedir. İlk kez oluşturulan bir projede Start aktivitesini seçerek Record özelliğini aktif hale getirebilirsiniz.
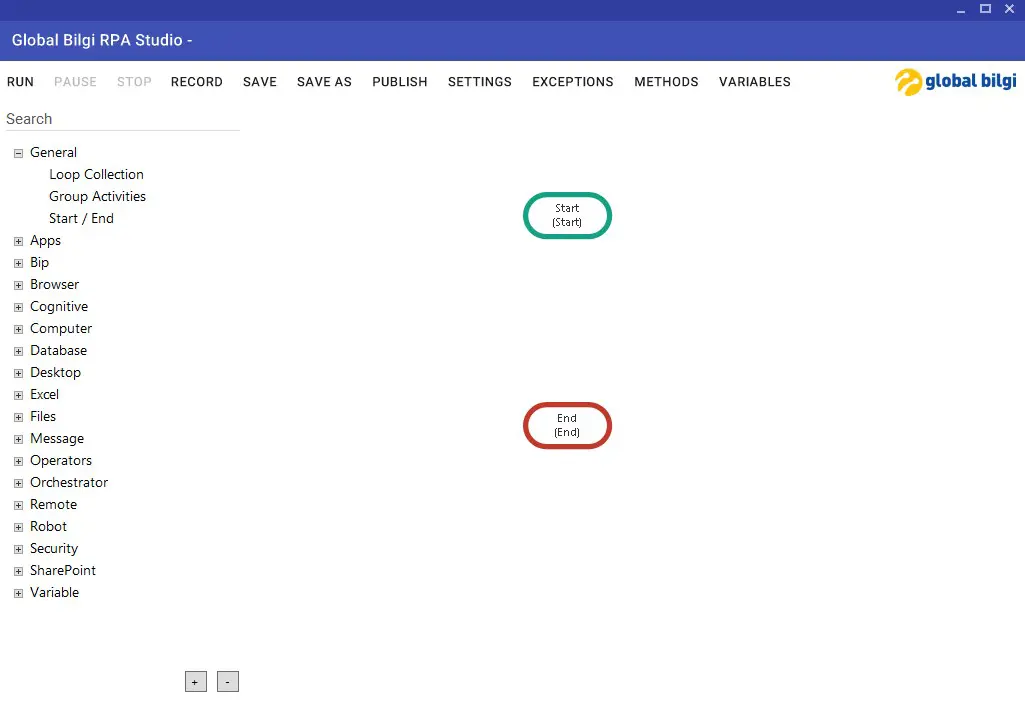
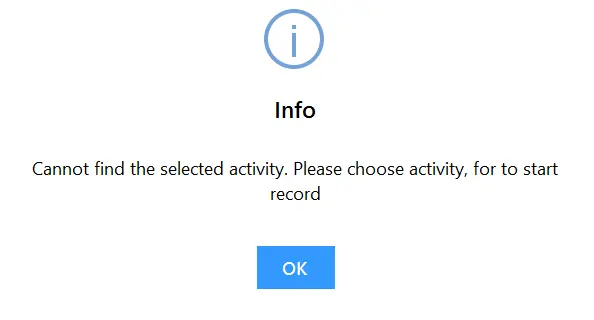
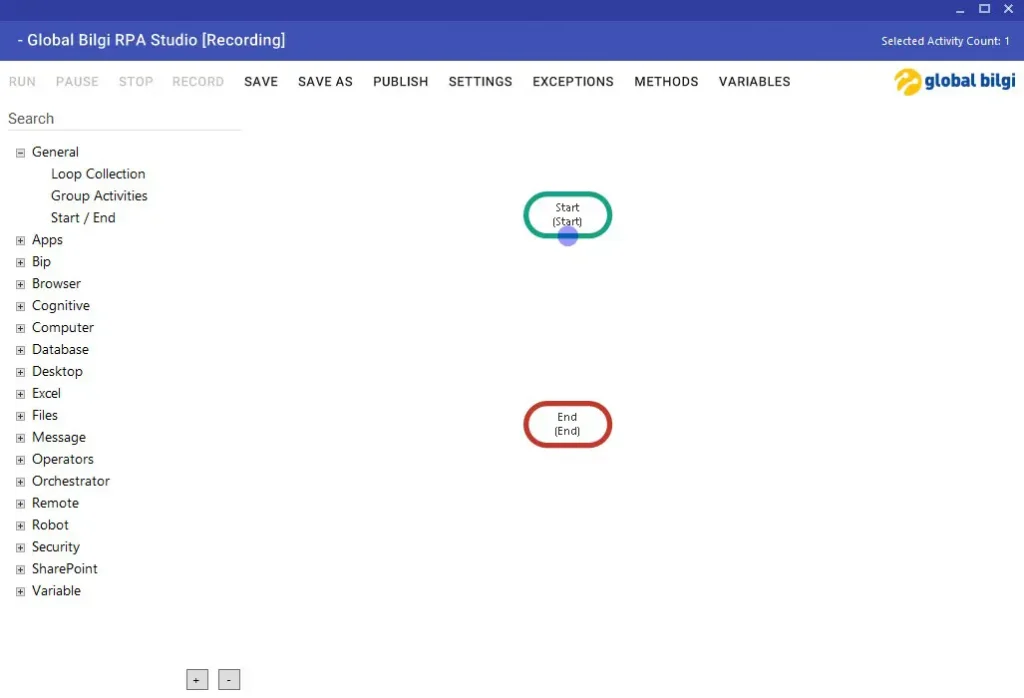
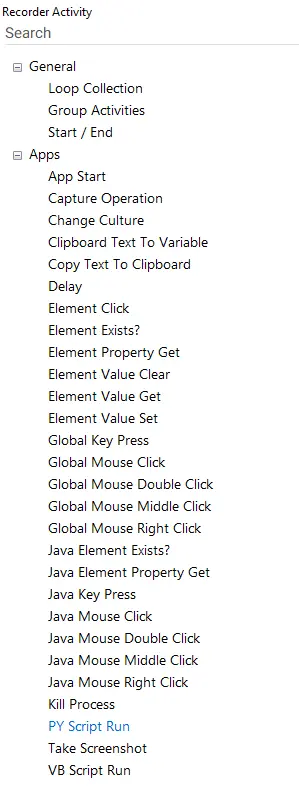
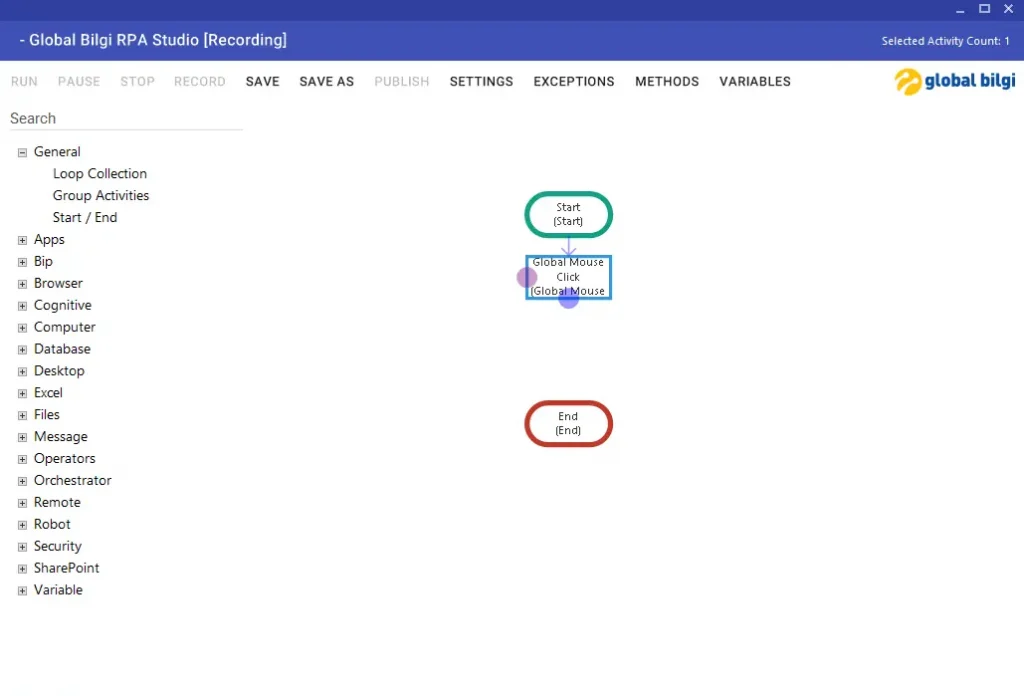
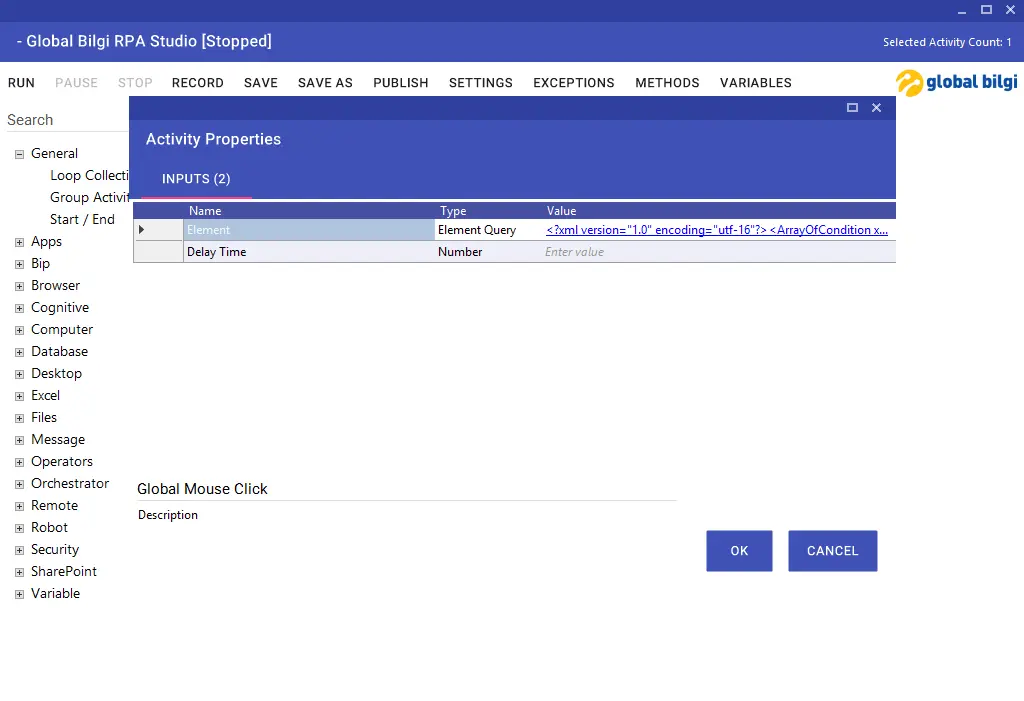
Kısayollar
Studio uygulamasında tasarım yaparken kısayol tuşları kullanabilirsiniz.
- Ctrl+C: İstediğiniz aktiviteyi tasarım ekranından kopyalayabilirsiniz.
- Ctrl+V: Kopyaladığınız aktiviteyi tasarım ekranında yapıştırabilirsiniz.
- Ctrl+X: İstediğiniz aktiviteyi tasarım ekranından kesip Ctrl+V ile yapıştırabilirsiniz.
- Ctrl+Z: Tasarım sırasında geri alma işlemi yapabilirsiniz.
- Ctrl+F: Tasarım ekranında isim üzerinden aktivite arayabilirsiniz.
- Ctrl+Q: Global Record aktivitesi ile başlatılan kaydı durdurabilirsiniz.
- Ctrl+Shift+Q: Studio uygulaması içerisinden çalıştırılan bir aktiviteyi, süreci durdurabilirsiniz.
Delay Time
Senaryo akışı içerisinde belirli noktalara bekleme süresi vermek istiyorsanız, her aktivitenin içerisinde yer alan Delay Time satırını kullanabilirsiniz. Bekleme süresi milisaniye cinsinden girilmelidir.
Örnek: 1sn = “1000”
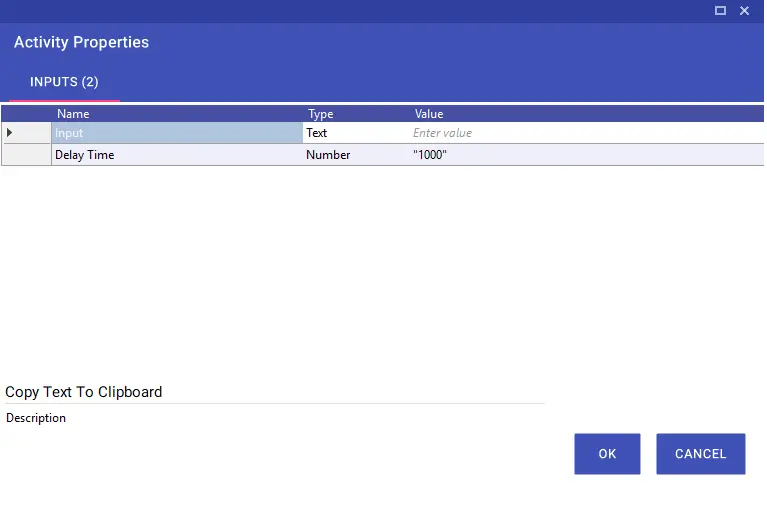
Implicity Wait
Implicity Wait özelliği kullanarak yapılan eylem sırasında aktivitelerin ne kadar süre beklemesi gerektiğini belirleyebilirsiniz. Bunun için “Implicity Wait” satırını saniye cinsinden doldurmanız yeterlidir. Implicity Wait satırının boş bırakılması durumunda sistemin verdiği varsayılan süre 60 saniyedir.
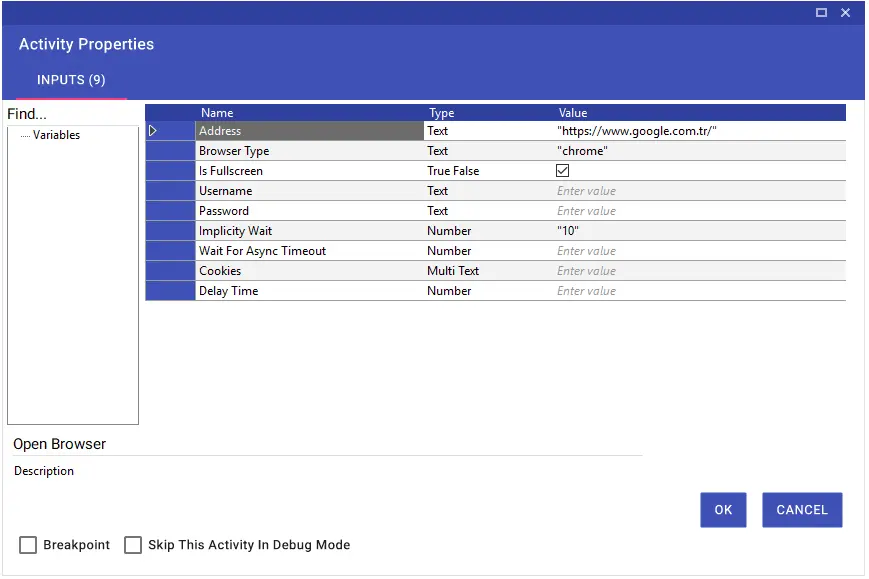
Error Handling
Senaryo tasarımı sırasında yakalanan ististaları aktivite kutucuğunun sol tarafında bulunan mor oklarla yönetebilirsiniz. İlgili aktivite hata aldığında senaryo akışı mor okun bağlandığı yerden devam eder. Bu şekilde hata yönetimini yaparak senaryonuzun hiç durmadan, sorunsuz ve stabil şekilde çalışmasını sağlayabilirsiniz.
Aşağıdaki örnekte; ‘Open Browser’ aktivitesi ile istenilen web sitesi açıldıktan sonra ‘Click’ işleminde hata alındığında senaryo mor oktan devam edecek, ‘Closer Browser’ aktivitesi ile web sitesi kapanıp süreç sonlandırılacaktır.
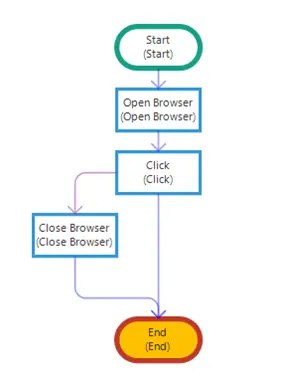
Studio modülünde yer alan ‘Group Activities’ özelliği için de ‘Mor Ok (İstisna)’ yönetimi yapabilirsiniz. Bu özellik ile aynı aktivitelerde olduğu gibi; grup içerisinde herhangi bir aktivitede hata alınması durumunda gruptan çıkılarak, senaryonuz bağlantı yapılan aktiviteden devam eder.
Aşağıdaki örnekte; Grup içerisinde bulunan ‘Workbook Open’ veya ‘Cell Value Write’ aktivitelerinin herhangi birinde hata alınması durumunda direkt olarak gruptan çıkılarak ‘Workbook Close All’ aktivitesine yönlendirme işlemi yapılmıştır. Bu şekilde Excel kapanarak süreç sonlandırılmış olur.
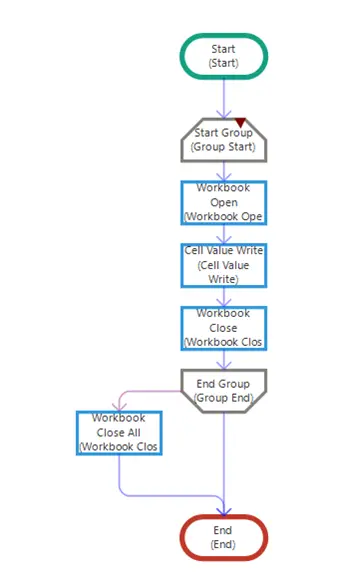
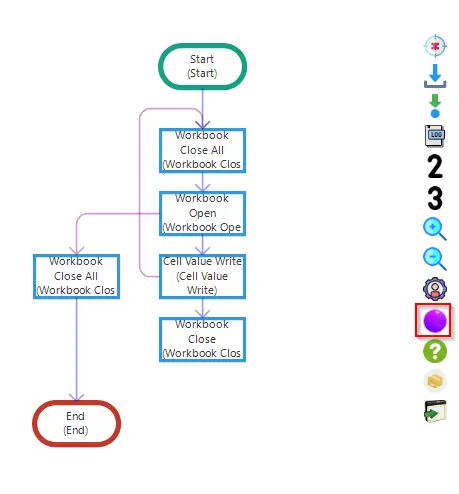
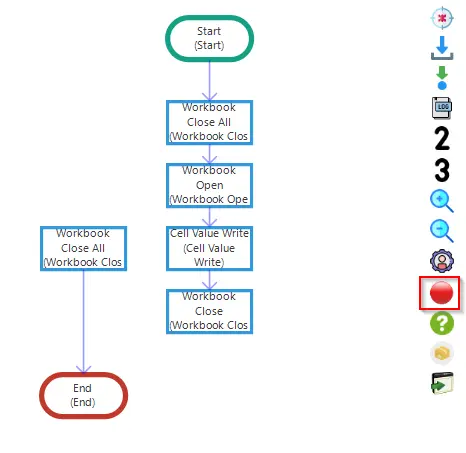
Studio Debug Mode (Sidebar)
Studio Debug özelliğini kullanarak tasarımını yaptığınız akışlarınızı hata ayıklama modunda çalıştırabilirsiniz. Dilediğiniz aktiviteye Breakpoint ekleyip ilerleyişini durdurabilir veya Skip This Activity In Debug Mode özelliğini kullanarak seçili olan aktiviteyi atlayıp diğer adımlara geçebilirsiniz.
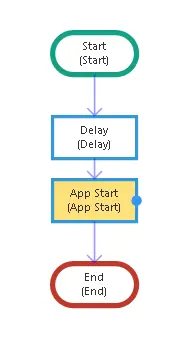
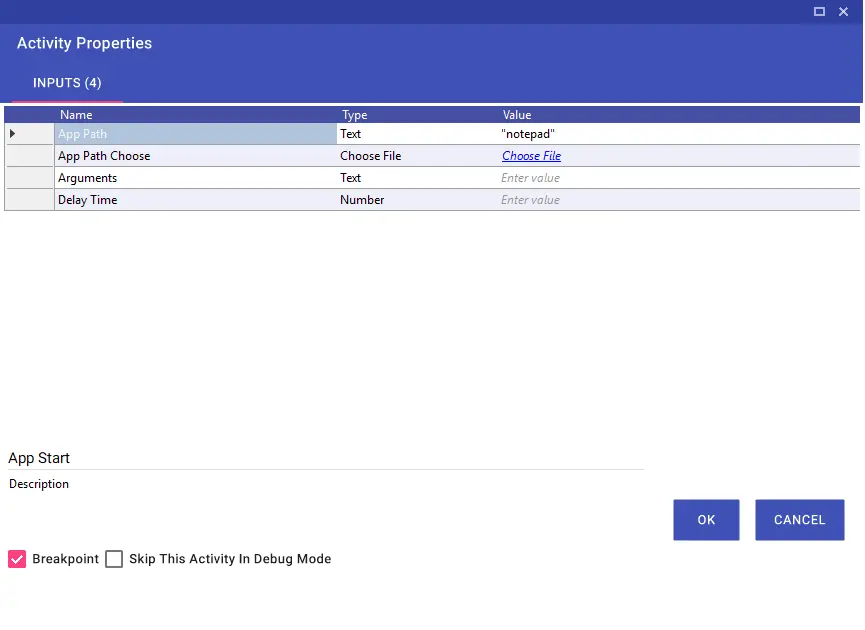
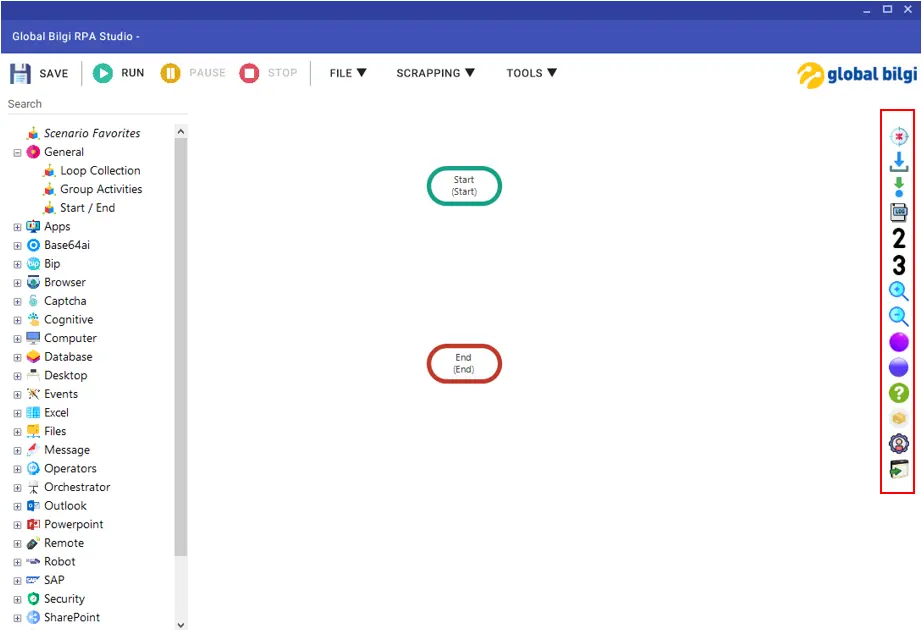
Sidebar’da yer alan özelliklerin açıklamaları aşağıdaki gibidir.
- İkon 1 (Debug): Debug işlemini başlatır.
- İkon 2 (Step Over): Adım adım aktivitelerde duraksayarak ilerlemenizi sağlar.
- İkon 3 (Step Forward): Bir sonraki debug noktasına kadar senaryoyu oynatır.
- İkon 4 (Debug Logs): Debug esnasında aktivitelerin çalışma zamanları ve input outputlarında olan değişiklikleri liste halinde gösterir.
- İkon 5 (-2X Debug): Her aktivite 2 saniye gecikmeli şekilde çalışır bu sayede adımları daha rahat izleyebilirsiniz.
- İkon 6 (-3X Debug): Her aktivite 3 saniye gecikmeli şekilde çalışır bu sayede adımları daha rahat izleyebilirsiniz.
- İkon 7 (Zoom In): Aktivite penceresini yaklaştırır.
- İkon 8 (Zoom Out): Aktivite penceresini uzaklaştırır.
- İkon 9 (Exception Lines and Ports): Mor butonu tıkladığınızda tasarımda yer alan mor oklar görünmeyecektir ve butonun rengi kırmızı olacaktır. Kırmızı renge dönüşen butonu tıkladığınızda ise tasarımda yer alan mor oklar geri gelecektir.
- İkon 10 (Line While Dragging and Dropping): Aktivite sayısı fazla olan senaryolarda çalışma performansının yükselmesi için mavi butona tıklayabilirsiniz. Aktiviteler arasındaki mavi okların gizlenmesi ile studio performansı artmış olacaktır.
- İkon 11 (Studio Help): Studio Help butonu üzerinden RPA Akademi, RPA FAQ ve Help Center bilgilerine ulaşabilirsiniz.
- İkon 12 (Manage Packages): Manage Packages özelliği ile yakın zaman canlıya alınacaktır.
- İkon 13 (Settings): Daha önce üst menüde bulunan ayarlar butonudur.
- İkon 14 (PiP Mode): Picture in Picture modunu kullanarak resim içinde resim özelliğini aktif edebilirsiniz. Resim içinde resim modunda başlatılan bir süreç, yalıtılmış bir windows oturumunda çalışmaya başlar ve süreç devam ederken aynı anda makinenizi de kullanabilirsiniz.
Picture in Picture
Resim içinde resim özelliği, robot ile iş birliği içinde katılımlı süreçlerinizi (RDA) çalıştırmanıza imkan vermektedir. Resim içinde resim modunda başlatılan bir süreç, yalıtılmış bir windows oturumunda çalışmaya başlar ve süreç devam ederken aynı anda makinenizi de kullanabilirsiniz.
Bir işlemi resim içinde resim modunda studio’daki “Works in picture-in-picture mode” simgesinden PiP session için seçim ile gerçekleştirebilir ve bu seçimi yaptıktan sonra çıkan uyarıya “Yes” diyerek PiP moda geçişi sağlayabilirsiniz. PiP moda geçiş yapıldıktan sonra senaryonuzu bu hali ile canlıya alabilir ve ayrı bir windows oturumunda robotunuzun işlemleri gerçekleştirmesine olanak sağlayabilirsiniz.
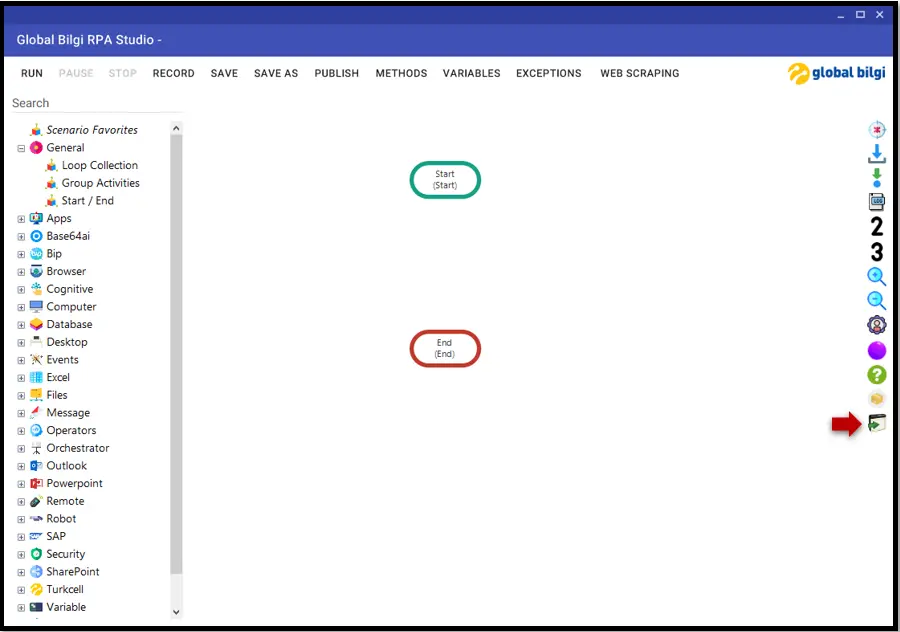
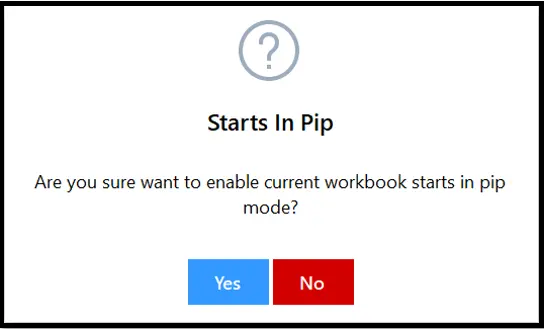
Resim içinde resim modunda bir işlem başlatıldığında, masaüstünüzde bir önizleme penceresi belirir ve işlemin yürütülmesinden gerçek zamanlı geri bildirim sağlar. Görüntüleme penceresi yeniden boyutlandırılabilir, hareket ettirilebilir, tam ekrana yerleştirilebilir veya diğer pencerelerin üzerine yerleştirilebilir. Resim içinde resim modunu pencereyi kapatarak istediğiniz zaman çıkabilirsiniz. Bir onay iletişim kutusu belirir ve PiP penceresini kapatmayı seçebilir, çalışan işlemi durdurabilirsiniz.
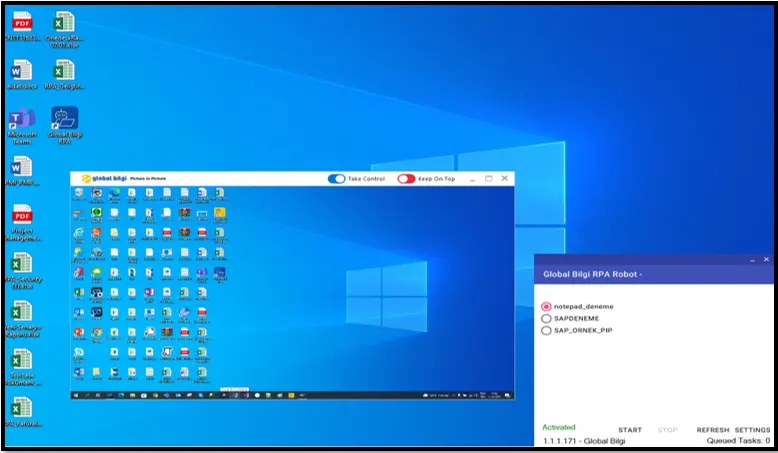
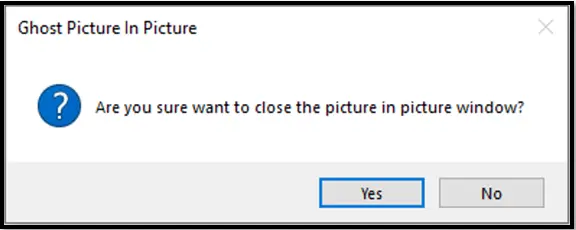
Kontroller
PiP penceresi için aşağıdaki kontroller mevcuttur.
Take Control – PiP oturumunun kontrolünü ele geçirmek için bunu etkinleştirin, bu devre dışı bırakılırsa fareniz ve klavyeniz yalnızca ana oturumda çalışır.
Keep on Top – Odak dışındayken bile PiP penceresini diğer uygulamaların üstünde tutmak için bunu etkinleştirin.
Küçült – İşlemi kesintiye uğratmadan PiP penceresini ana oturum görev çubuğuna küçültür.
Büyüt – PiP penceresini büyütür.
Kapat – PiP penceresini kapatır, çalışan tüm işlemleri durdurur ve PiP oturumunun oturumunu kapatır.
PiP Mod Kullanımı için gerekli koşullar;
- Makinede Resim İçinde Resim işlevini etkinleştirmek için yönetici hakları gereklidir. Bu, yalnızca Resim içinde Resim ilk kez kullanıldığında alınması gereken bir yetkidir, daha sonra asıl işlem yükseltilmiş ayrıcalıklar olmadan Resim içinde Resim’de başlatılabilir. Alınması gereken yetki ise
Pip – check childSession: True olmalıdır. Bunun için system yöneticisine talep açılmalıdır.
- Scale and layout (Ölçeklendirme) seçeneğinizin %100 olması gereklidir.